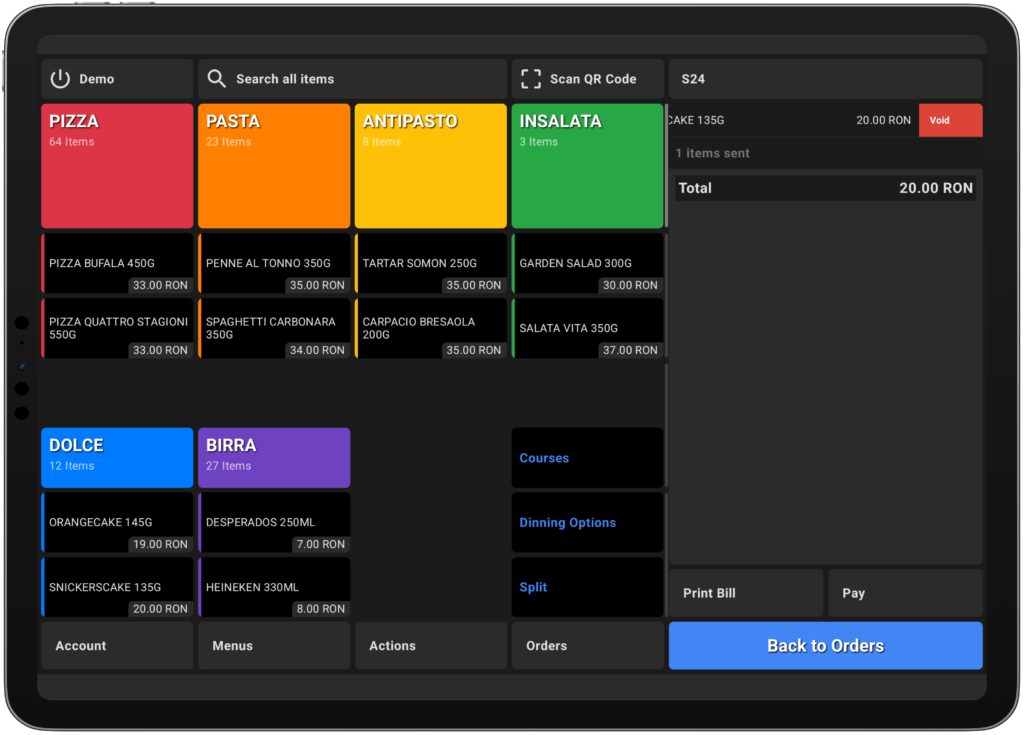Before You Start
Ensure your products and modifiers are already set up in Selio Manager before adjusting item options.
Item Options on Menu #
When viewing a menu, long-press any product to open item options:
- Available for Sale / Unavailable for Sale
- Enable/disable product availability.
- If unavailable, staff will see a pop-up warning but can still add it manually if needed.
- Tap Save to apply changes.
- Track Remaining Items
- Set a specific quantity available for sale.
- Enable Track Remaining, enter quantity, and Save.
- Make Available at End of Day
- Automatically re-enable the product for sale at the end of the business day.
- Only available if the item is set as “Unavailable” or “Track Remaining” is enabled.
Item Options in an Unsent Order #
Tap an item in an unsent order and press Options to access:
- Quantity: Adjust the item’s quantity and press Done.
- Item Discount: Apply a discount to this item.
- Item Notes: Add custom notes.
- Remove: Delete the item without a reason.
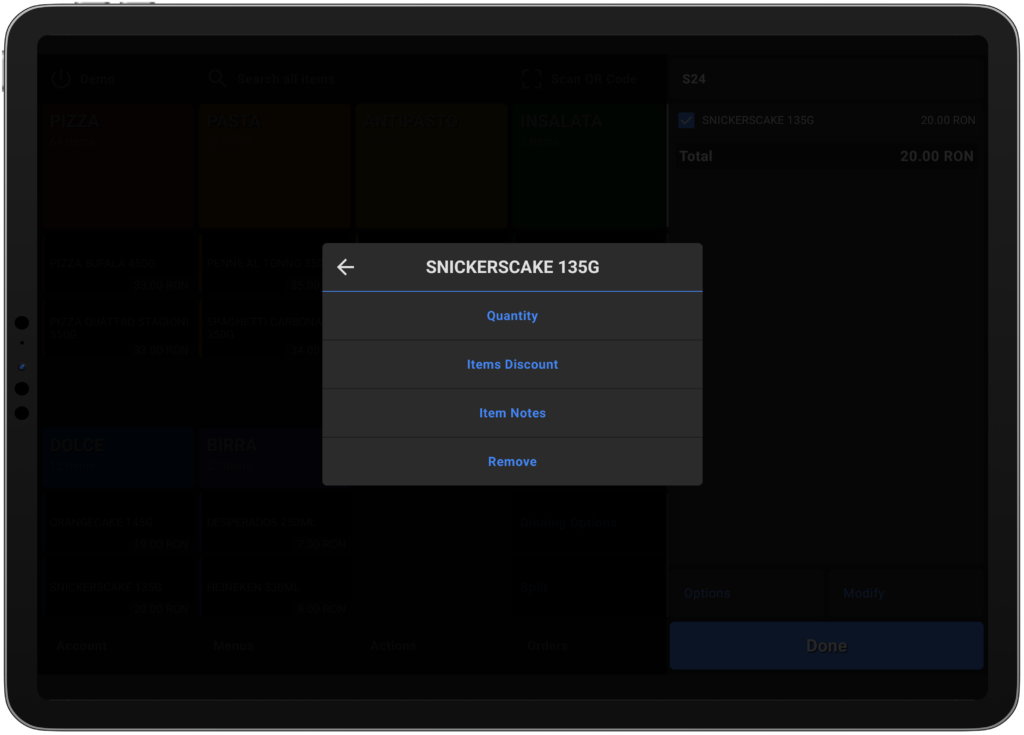
#
#
#
Item Options in a Sent Order #
After sending an order to the kitchen/bar, select an item and press Options to:
- Move to: Reassign item to a different table (see the Actions article for details).
- Item Discount: Apply a discount.
- Void: Remove the item with a mandatory reason.
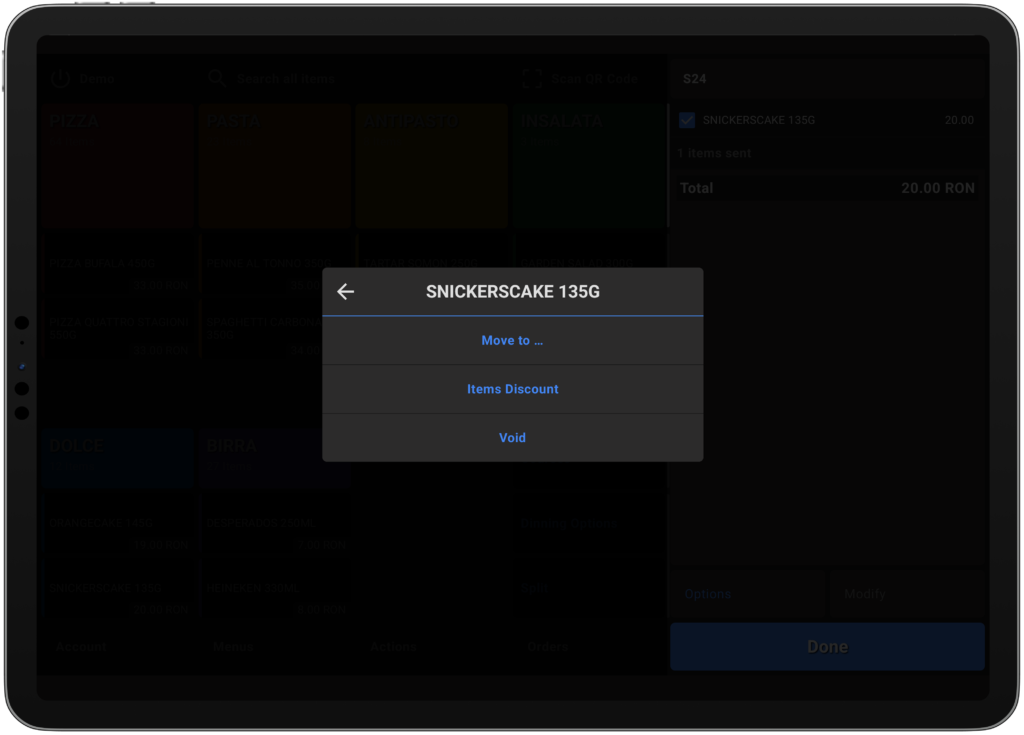
Managing Multiple Items in an Order #
- Unsent Orders:
Select two or more items > tap Options > apply discounts or remove items. - Sent Orders:
Select two or more items > tap Options >- Move to a different table
- Discount multiple items
- Void multiple items with a reason.
Multiple Quantities of the Same Item #
When you have a product with multiple quantities (e.g., 3 burgers):
- Tap Options > choose Separate Items to split them into individual lines.
- Any notes, discounts, or modifiers will be copied to each separated item automatically.
Quick Actions – Swipe Gestures
- Swipe right on any item to quickly increase quantity by 1.
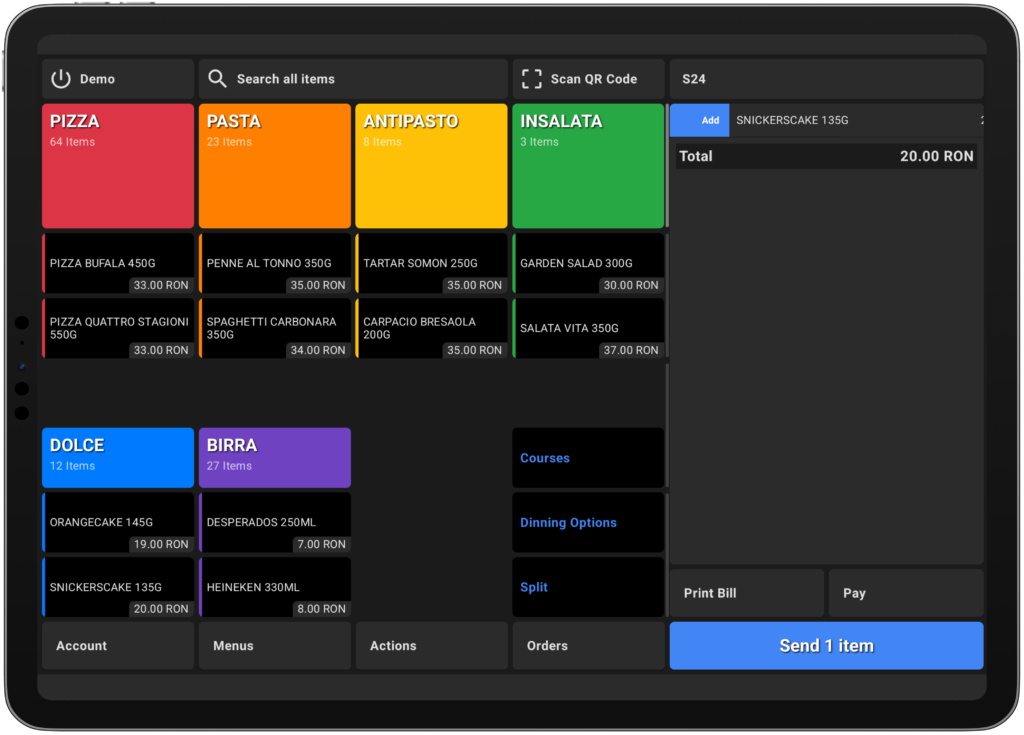
- Swipe left:
Unsent items: Remove without a reason.
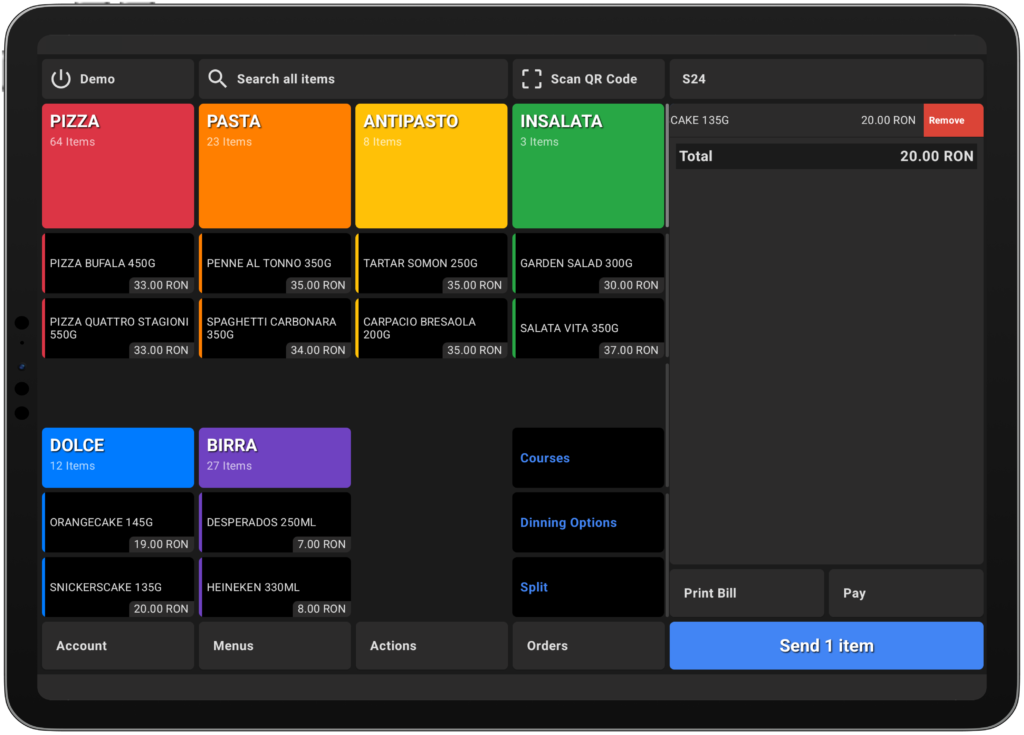
- Sent items: Swipe left > tap Void > select a reason > Done.