Send and Manage Invoices on Your Selio Point of Sale App #
Selio Invoices are available from the Selio POS app. Request payment for goods or services, set up recurring payments, search for your customers by name, take a partial or full payment in person, attach contracts, and even send reminders when an invoice is past due — all from your mobile device or tablet.
Before getting started, make sure the Selio app is up to date to use this feature.
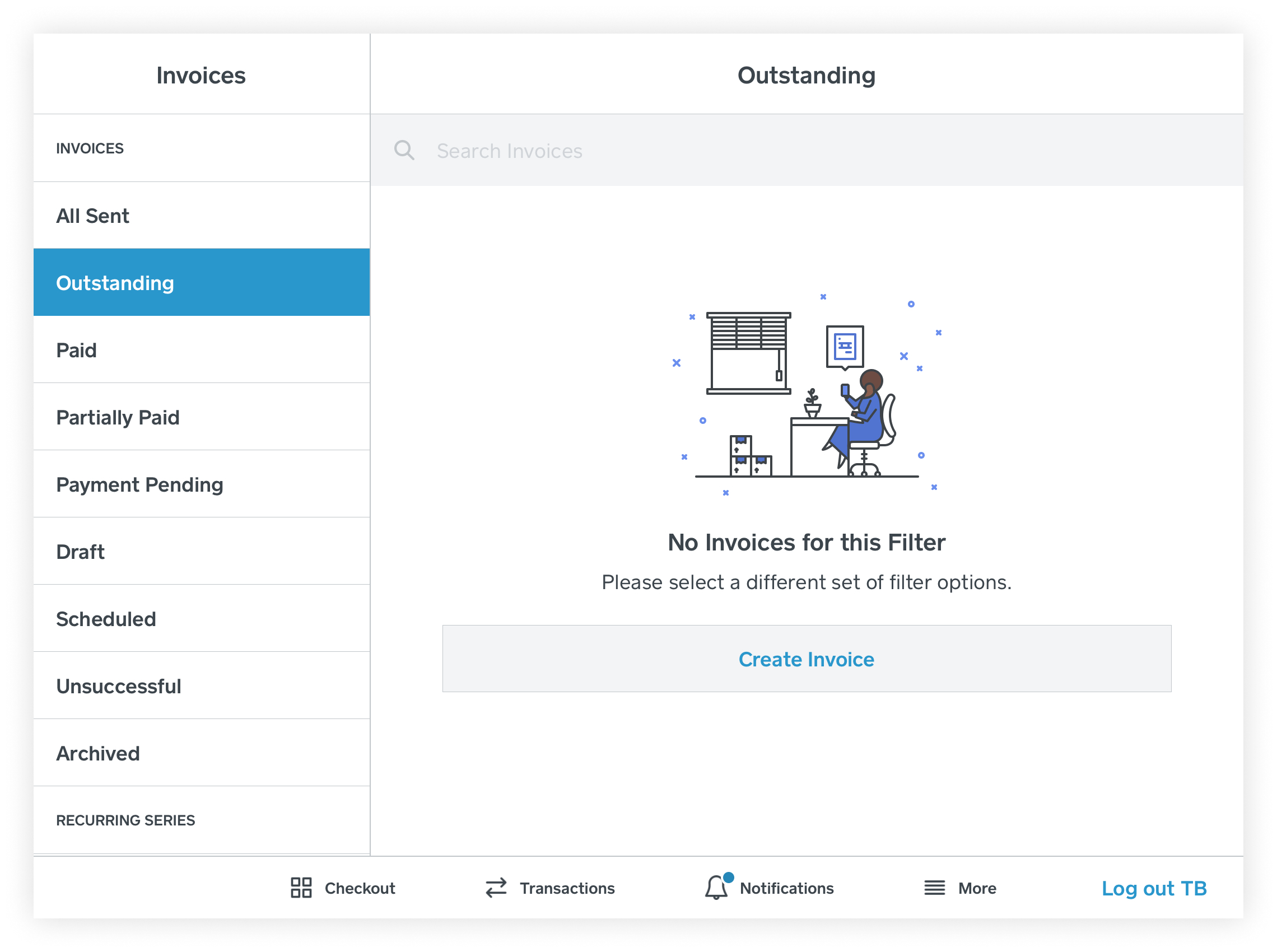 #
#
Note: If you have employees, they will need to have the Manage and Create Invoices permission enabled to send invoices from the Selio POS app.
Create Invoices from the Selio POS App #
- Tap More from the navigation bar at the bottom of your screen and select Invoices from the navigation menu > Create Invoice.
- Tap Add Customer > create a new customer or add one from your directory. Include additional recipients and request a shipping address if you need to.
- Select any Line items to add to the invoice. Tap Add another item to apply a service charge to the invoice. Note: Default service charges can be created from the Account & Settings tab of your online Selio Dashboard. Alternatively, you can set up variable service charges, which allow you to specify the exact amount or percentage at the time of cart building.
- You can set up a late fee charge for invoice payments at the time of creating a new invoice. To do so, click Late fee under the invoice’s total amount, and set a percentage or flat rate and grace period.
- Under Payment schedule, choose a payment schedule, opt to request a deposit, or split the invoice payment into multiple milestones.
- Choose to make the invoice Recurring or One-time, and select when the invoice is Due and when to Send the invoice. Add in an optional Sale or service date if needed.
- Indicate which Payment method you will accept for the invoice.
- Add in invoice Details, such as invoice title, invoice ID, and a custom message > tap Save.
- If you want to add an attachment, choose to add in a photo from your mobile device, take a photo, or attach a PDF.
- If needed, add Selio Contracts to your invoice.
- Tap Continue to choose your communication method and add in Payment reminders.
- Once all of your invoice details are filled out, tap Send invoice.
Note: Invoice defaults can be viewed and edited on your online Selio Dashboard or in the Selio Invoices app (iOS devices only.)
Your customers can pay Selio Invoices using any supported payment card, Apple Pay, or Google Pay. Paid invoices will appear within your in-app Transactions and your online Selio Dashboard under Transactions.
 #
#
Automatically Convert Estimates to Invoices #
With Selio Invoices Plus, you can opt to have your estimate auto-convert to an invoice once your customer accepts your estimate or save the invoice as a draft to send at a later date. If you choose to have estimates automatically converted to invoices, the invoice title and description will remain the same as the estimate, and the buyer will be able to complete payment upon acceptance.
To turn on the auto-convert feature:
- Log in to your Invoices app.
- Create an estimate.
- On the Details step, toggle on Automatically convert estimate to invoice when customer accepts.
- You will have the option to have the auto-converted invoice be saved as a draft or sent to the buyer automatically.
When an estimate is auto-converted to an invoice, the converted invoice will use the same delivery method as the estimate. So, if an estimate is sent via text message, the auto-converted invoice will also be sent via text message.
Note: Sellers can set reminders for payment schedules in an estimate, but they will not be sent until the estimate is converted to an invoice. All dates are relative to the date of when an estimate is converted to an invoice and sent. Reminders will not be sent for invoices delivered via text message.
Add Attachments to Invoices #
- When creating an invoice, select Add Attachment.
- Choose an image from your photo library or take a photo.
- Edit image name if needed and tap Upload.
- To add additional attachments return to step 1.
- Tap Send.
Note: Image files and PDFs can be uploaded with a combined file size limit of 25MB with a maximum of 10 files. You can upload file types PDF, PNG, and JPG.
| Do not use this feature to upload any personal health information, illegal content, or content in violation of the Terms of Service. Content you upload may be reviewed and used by Selio in connection with contesting a chargeback. |
Accept Payments for Invoices from the Selio POS App #
You can use the Selio POS app to complete any invoices sent from your app or Dashboard.
- Tap More from the navigation bar at the bottom of your screen and select Invoices from the navigation menu.
- Click on the invoice from your list or learn how to create an invoice on your mobile device > tap Add Payment.
- Swipe, Insert, or Tap your customer’s card, charge a saved card on file, or select a separate tender type (Cash, Gift Card, Check or Other.)
- You’ll see a final screen that reads Invoice Paid after the payment completes.
Your customer will automatically receive payment confirmation to the email or phone number (if you chose to share manually) entered for their Invoice.
Tipping will only be available if enabled when the Invoice is created. Point of Sale Tipping settings do not affect Invoices.
Note: Invoice payments do not support paper signatures and all card signatures will be on the device screen, regardless of whether the device setting Customer Signs on Device is disabled.
Edit, Resend, or Cancel Invoices from the Selio POS App #
- Tap More from the navigation bar at the bottom of your screen and select Invoices from the navigation menu.
- Tap the invoice from your list that you would like to edit.
- Tap Edit in the top right corner or Cancel Invoice at the bottom of the screen.
- Make the updates necessary, and then tap Resend.
- Confirm or edit the list of recipients copied on the invoice to determine who will be notified of invoice edits and cancellations.
Note: You can search invoices and estimates based on several fields such as customer name, email address, phone number, title, and more. Review our full list of searchable options in our Support Center.
Share an Invoice with your Mobile Device #
You can share your invoice right from your mobile device. To do so:
- Open the Selio POS app and tap More > Invoices.
- Tap Create Invoice.
- In the delivery field, tap Send invoice by email, Share by text message, or Share URL manually.
- Complete the invoice and tap Create.
You also can find a share link button within an existing invoice. Copy the invoice URL at the bottom of the invoice details screen to share it from your mobile device.
Note: Printing an invoice isn’t available on mobile browsers at this time.
Add Automatic Reminders to Invoices from the Selio POS App #
- When creating an invoice, fill out all relevant fields from billing information to line items to payment schedule and method.
- Tap Continue.
- Click Payment reminders.
- Edit the default options. Select Add reminder to add another option.
- Complete and schedule or send your invoice.
Once an invoice is paid, reminders will no longer be sent.
Note: If an invoice is sent via text message, automatic reminders will not be sent to your customers. Automatic reminders only apply to invoices sent manually or through email.
Send a Reminder for an Invoice from the Selio POS App #
- Tap More and select Invoices from the navigation menu.
- Tap the invoice from your list that you would like to send a reminder for. If you are having trouble locating a specific invoice, you can search by using several filters.
- Scroll to the bottom of the invoice details and tap Send Reminder.
Duplicate an Invoice from the Selio POS App #
- Tap More and select Invoices from the navigation menu.
- Tap the invoice from your list that you would like to duplicate. Use filters to narrow the list of invoices.
- Scroll to the bottom of the invoice details and tap the Duplicate button.
- A new invoice page with the previous details will appear. Change the appropriate sections as needed, then tap Send.
#
Best Practices for Selio Invoices #
Selio Invoices is a great way to bill your customers without having to worry about manually entering in your customer’s payment card information. However, this gives you less visibility into how your customer is paying, so we recommend following these best practices.
| Seller Community: When to Use Invoices vs. Virtual Terminal vs. Card Not Present. |
1. Know your customer #
You are in control of sending a Selio invoice, so it is important to know who you are working with. Take additional steps to call your customer for large or unusual orders. If your customer is unable to speak on the phone or the phone number they provide does not work, do not proceed with a sale.
2. Send invoices directly to your customer’s email or phone number #
Doing this ensures that the customer accepts and recognizes each payment that is processed, reducing the likelihood of a dispute. If you want to keep a copy for your records, you can always copy your own email address or phone number to the message you send.
3. Attach a contract #
One of the best ways to avoid misunderstandings or a late payment is to ensure you have a contract in place with your customer setting out the terms of the arrangement. Contracts allow you and your customer to understand exactly what is expected from your transaction and help minimize your chance of a dispute.
If you are using Selio Invoices Plus to get paid, you can attach a contract right to your customer’s invoice. While contracts are not appropriate for every business, they can be invaluable to businesses who work in wholesale or on a project basis.
Using Selio Invoices, you can attach a copy of your contract directly to your customer’s invoice. If you are not familiar with creating a contract, you could start with a few contract templates to create a contract that is fit for your purpose.
Note: Selio is not a law firm, an attorney or a professional advisor in any industry. Selio provides this template to individuals who choose to prepare their own contractual documents and does not constitute legal advice. See Selio Contracts Terms and Conditions.
4. Review multiple attempts to pay an invoice #
Your customer has a few attempts to pay an invoice. For your protection, Selio cancels an invoice if the customer reaches a maximum number of attempts. If you receive this message, we strongly recommend verifying your customer’s identity, seeking an alternate method of payment such as check or cash, or declining to complete the sale.
5. Be cautious of in-person pickups #
If someone is requesting to pay by Selio Invoice but wants to pick up a product or receive services in-person, this could be a sign your customer is using stolen card information. Verify the last four digits of the card by going to Sales in your Selio Dashboard and selecting Transactions. Select the payment in question to see the card type and last four digits. Ask to see a copy of the card and the customer’s identification when you meet them in person.
You also have the option to request your customer pay their invoice in person.
6. Be cautious of requests for immediate or expedited shipping #
Check to see if the shipping address makes sense for your buyer’s order. Mail drop locations, such as UPS stores and freight forwarders, are commonly associated with fraud and we do not recommend shipping to them. If you receive an order from someone claiming to be a business, but the customer requests shipping to a private or residential address, this could also be a sign of fraud.
7. Include your terms of service and any estimated delivery times #
Make sure your customers are aware of your policies when they submit their payment. To help prevent any potential disputes in the future, include the following information in the body of an invoice:
- Refund policy
- Cancellation policy
- Terms of service
- Estimated delivery times



